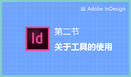一键登录 快速下载
- 首页
-
软件入门
-
全部内容
- 系列内容
搜索登录/注册 使用软件:ps 难度等级:入门 课程评分:10.0 分享讲师: 影尚设计 收藏
使用软件:ps 难度等级:入门 课程评分:10.0 分享讲师: 影尚设计 收藏 课程目录
课程目录- 第一章 Photoshop软件入门
- 1.1 课程概述及学习方法 00:08:33
- 1.2 界面介绍及布局 00:12:50
- 1.3 首选项设置 00:13:49
- 1.4 新建文件各参数详解 00:11:01
- 1.5 文件的打开与保存 00:07:58
- 1.6 色彩模式详解与应用范围 00:15:59
- 1.7 常用图片扩展名详解 00:15:46
- 1.8 视图基本控制方式 00:10:11
- 1.9 编辑菜单初识 00:12:39
- 1.10 图像菜单初识 00:22:13
- 1.11 参考线网格标尺 00:20:15
- 1.12 参考线高级技法 00:08:44
- 第二章 Photoshop 3D功能介
- 2.1 新建3D对象的种类 00:13:50
- 2.2 3D面板与控制方式 00:17:16
- 2.3 模型的相关参数 00:11:05
- 2.4 材质球参数详解 00:22:44
- 2.5 灯光与环境设置 00:14:07
- 2.6 章节练习1-3D文字实例 00:17:35
- 2.7 章节练习2-创意字母海报 00:18:05
- 第三章 Photoshop动画详解
- 3.1 帧动画详解 00:07:55
- 3.2 网页设计中动画应用 00:12:59
- 3.3 门头招牌动态效果 00:10:52
- 3.4 时间轴视频剪辑 00:16:26
- 第四章 Photoshop滤镜详解
- 4.1 滤镜初识 00:19:44
- 4.2 常用滤镜详解 00:13:46
- 4.3 外挂滤镜的安装 00:06:55
- 4.4 滤镜实例1-下雨/下雪效果 00:09:14
- 4.5 滤镜实例2-液体制作 00:07:58
- 4.6 滤镜实例3-旋转的城市 00:09:55
- 第五章 Photoshop智能对象应用
- 5.1 智能对象功能复习及网页应用 00:13:52
- 5.2 样机的使用与制作 00:10:47
- 5.3 智能对象施工与设计实战 00:13:47
- 第六章 Photoshop图层样式
- 6.1 图层样式的控制 00:16:27
- 6.2 图层样式详解-1 00:11:26
- 6.3 图层样式详解-2 00:21:33
- 6.4 混合选项高级参数 00:15:32
- 6.5 章节练习1-图标绘制 00:26:47
- 6.6 章节练习2-霓虹灯发光字实例 00:15:08
- 第七章 Photoshop动作与批处理
- 7.1 动作面板详解 00:10:13
- 7.2 批处理实训 00:06:42
- 第八章 Photoshop调色与通道
- 8.1 颜色模式与通道详解 00:13:35
- 8.2 亮度对比度与色阶详解 00:16:14
- 8.3 曲线与曝光度详解 00:20:37
- 8.4 自然饱和度与色相饱和度 00:10:23
- 8.5 色彩平衡 00:05:03
- 8.6 照片滤镜与通道混合器 00:10:27
- 8.7 去色反向与黑白 00:07:12
- 8.8 阴影高光与HDR色调 00:09:04
- 8.9 其他调色命令-1 00:13:48
- 8.10 其他调色命令-2 00:05:37
- 8.11 图像调整层与蒙版 00:16:45
- 8.12 章节练习-通道抠图实训 00:14:40
- 第九章 Photoshop蒙版详解
- 9.1 图层蒙版详解 00:15:41
- 9.2 矢量蒙版详解 00:05:44
- 9.3 快速蒙版详解 00:05:03
- 9.4 剪贴蒙版详解 00:11:52
- 9.5 章节练习-蒙版实战应用 00:11:09
- 第十章 Photoshop矢量工具组
- 10.1 钢笔工具组 00:17:59
- 10.2 形状工具组 00:15:03
- 10.3 路径工具组 00:13:15
- 10.4 形状高级功能 00:17:05
- 10.5 点文本文字工具 00:24:03
- 10.6 段落文本文字工具 00:14:38
- 10.7 路径文本文字工具 00:09:50
- 10.8 章节练习-展板制作 00:13:58
- 10.9 章节练习-布尔运算LOGO绘制 00:13:24
- 第一十一章 Photoshop绘图工具组
- 11.1 图框工具 00:06:33
- 11.2 画笔工具 00:22:32
- 11.3 其他画笔工具 00:09:25
- 11.4 历史记录画笔工具组 00:04:18
- 11.5 图章工具组 00:11:30
- 11.6 修复工具组 00:15:12
- 11.7 橡皮擦工具组 00:08:24
- 11.8 渐变工具组 00:19:36
- 11.9 模糊工具组 00:04:39
- 11.10 加深减淡工具组 00:05:17
- 11.11 水印处理实例 00:17:23
- 第一十二章 Photoshop选择性工具组
- 12.1 移动工具详解 00:13:33
- 12.2 对齐功能详解 00:14:46
- 12.3 画板工具 00:10:00
- 12.4 选框工具组 00:23:14
- 12.5 套索工具组 00:15:21
- 12.6 魔棒工具组 00:10:34
- 12.7 裁剪工具组 00:19:27
- 12.8 吸管工具组 00:07:57
- 12.9 喷绘切割与美工切片实例 00:11:49
- 第一十三章 Photoshop图层面板与操控
- 13.1 图层属性与类型 00:22:21
- 13.2 图层面板功能详解 00:17:40
- 13.3 图层基本控制 00:14:17
- 13.4 图层的变换 00:17:04
- 13.5 图层混合模式详解 00:09:55
- 13.6 混合模式参数详解 00:08:46
- 13.7 混合模式实例 00:06:12
- 第一十四章 Photoshop设计实战案例
- 14.1 产品精修 00:31:51
- 14.2 电商主图设计 00:17:34
- 14.3 电商优惠券设计 00:24:20
- 14.4 电商活动海报设计 00:30:17
- 14.5 产品详情页设计 00:38:32
- 14.6 电商首页设计 00:41:48
- 14.7 企业LOGO设计 00:18:31
- 14.8 企业名片设计 00:28:28
- 14.9 会员卡设计 00:27:20
- 14.10 个人简历设计 00:28:25
- 14.11 酒店展架设计 00:25:38
- 14.12 美发易拉宝设计 00:28:02
- 14.13 招聘海报设计 00:25:33
- 14.14 站台广告设计 00:21:55
- 14.15 地产道旗设计 00:18:40
- 14.16 美食灯箱设计 00:26:04
- 14.17 三折页设计-1 00:29:32
- 14.18 三折页设计-2 00:20:13
- 14.19 画册封面设计 00:26:15
- 14.20 画册内页设计 00:36:27
标签:- 图文教程
千库网Copyright © 2014-2020 沪ICP备17033508号-5客服 - 系列内容